Per chi non sa che cosa sia il bootskin:


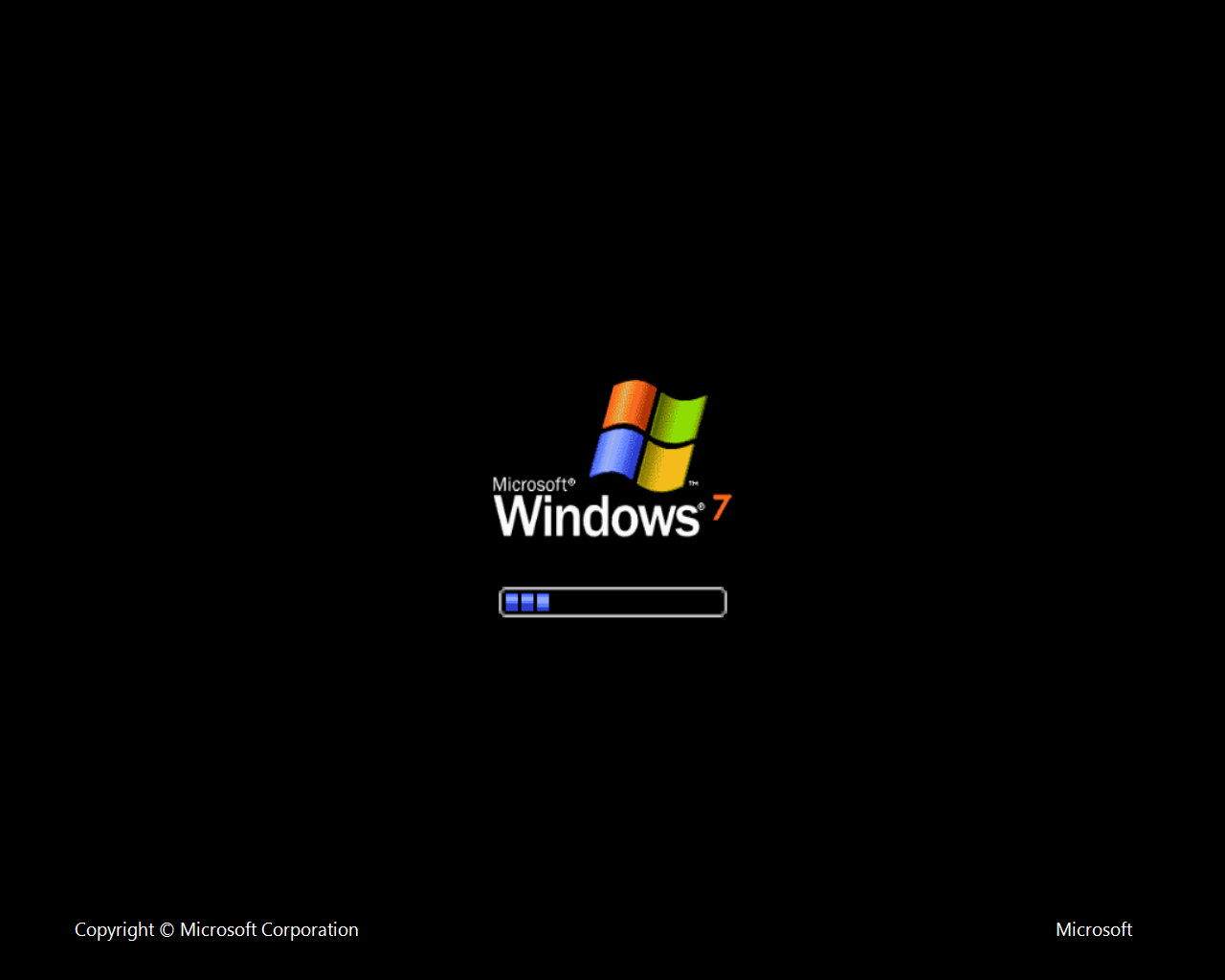
Funziona su windows 7, windows xp, per gli altri sistemi operativi ce solo da provare.
PROGRAMMI CHE CI SERVONO:
WIN7BOOTUPDATER
PHOTOSHOP CS6 PORTABLE (essendo portable dovete dirgli in quale cartella installarsi, per disinstallarlo basta eliminare la sua cartella)
Aprire photoshop e cliccate su FILE poi NUOVO e impostate i parametri:
Nome: scegliete voi
Larghezza: 200 pixel
Altezza: 200 pixel
Risoluzione: 300 pixel/pollice
Metodo colore: Colore RGB 16Bit
Contenuto sfondo: Nero (se non ce, mettete trasparente o bianco poi vedete voi come vi piace)
AVANZATE
Profilo colore: Non gestire colore in questo documento
Proporzioni pixel: Pixel quadrati
Date OK
(Cliccate sull' immagine per ingrandirla)
Per chi sa usare photoshop, puo crearsi il suo logo direttamente dal programma, oppure usare altri metodi.
Si puo scaricare un immagine ma e importante ridurla esattamente a 200 x 200 pixel usando paint o Gimp, insomma potete usare cio che piu' vi e comodo e facile.
Photoshop e molto difficile ma fa tantissime cose, ripeto chi sa usarlo puo fare tutto dal programma, io mi sono limitato a paint, ma dopo bisogna sempre tornare a photoshop per creare il logo per windows.
Dopo vi trovate con un riquadro nel mezzo del programma e andando sempre su FILE e poi INSERISCI, prendete l' immagine che avete scelto (con dimensioni 200x200 Pixel miraccomando).
(cliccate sull' immagine per ingrandirla)
Fatto cio cliccate INVIO per dare l' OK dell' inserimento dell' immagine. (Questa procedura va fatta per ogni immagine che inserite)
Adesso cliccate su FINESTRA e poi TIMELINE e vi comparira' la timeline in basso
(cliccate sull' immagine per ingrandirla)
Cliccate in mezzo alla timeline su CREA TIMELINE VIDEO e riducete l' immagine del video a 0,1 secondo e cliccate su play, oppure spostate la barra manualmente fino alla fine del video(immagine) come in figura
(cliccate sull' immagine per ingrandirla)
Potete modificare l' immagine come piu' vi piace, inserire scritte, sfocare l' immagine, capovolgerla, insomma potete crearla come volete voi, io mi limito solo alla procedura del logo finale.
Se avete piu' immagini da inserire dovete sempre prima portare la barra fino alla fine del video e poi cliccare sempre su FILE poi INSERISCI e dare ok e ridurre sempre l' immagine del video a 0,1 secondo.
Se vedete che e troppo veloce il risultato, potete aumentare i secondi, ma non create il video troppo lungo altrimenti non si vedra tutto nel boot di windows, perche' il boot dura circa 30-40 secondi (se non sbaglio).
Ricordatevi che dovete creare 105 fotogrammi. (ogni immagine nel video e un fotogramma)
Non spaventatevi!
Alla fine che avete inserito tutte le immagini con le dovute modifiche che volete voi, avviate PLAY per vedere il risultato.
Se avete inserito solo un immagine o due o tre ecc.... e dovete arrivare a 105, non dovete fare altro che:
Cliccate sul tasto CONVERTI IN ANIMAZIONI DI FOTOGRAMMI che si trova in basso a sinistra
(Cliccate sull' immagine per ingrandirla)
per ritornare alla timeline video cliccate sempre sull' icona in figura.
Adesso che avete finito di inserire tutte le immagine e fatte le vostre dovute modifiche, solo se avete finito e visto il vostro risultato dobbiamo clonare tutte le immagini fino ad arrivare a 105.
Per fare cio' dovete selezionare tutti i fotogrammi e cliccare su DUPLICA I FOTOGRAMMI SELEZIONATI fino ad arrivare a 105 fotogrammi (immagini) se sono di piu' cancellate le ultime, selezionandole e cliccando sull' icona del cestino.
(cliccate sull' immagine per ingrandirla)
Dopo ritornate alla timeline!
Adesso abbiamo quasi finito, dobbiamo cliccare su FILE poi ESPORTA e poi su RENDERING VIDEO
(Cliccate sull' immagine per ingranrdirla)
Nella finestra che si apre impostate i vari parametri come in figura sotto:
(Cliccate sull' immagine per ingrandirla)
Dopo impostati tutti i vari parametri cliccate su RENDERING (in alto a destra della finestra) e attendete la fine del rendering.
Con photoshop abbiamo finito, nella cartella che avete scelto come destinazione avrete molte immagini in formato PNG.
Adesso apriamo WINDOWS 7 BOOT UPDATER e BOOT IN CORSO clicchiamo su animazione e cambiamo da PREDEFINITO a ANIMAZIONE e si aprira' una finestra dove andremo a dirgli dove' la nostra cartella con i tanti file immagini PNG che dovra caricare.
Trovata la nostra cartella, non dovete aprirla con il doppio clic e selezionare le immagini, ma dovete solo cliccare una sola volta su di essa e cliccare sulla finestra in basso su SELEZIONA CARTELLA.
(Cliccate sull' immagine per grandirla)
Potete cambiare anche il colore dello sfondo, cambiare il testo, cambiare il colore del testo, cambiare la posizione del testo e volendo potete mettere un vostro sfondo personale. (io ancora non ci sono riuscito perche mi da un errore)
A fine lavoro cliccate su RIPRODUCI per vedere il risultato.
Se volete potete anche andare su RESUME IN CORSO e modificare anche li i parametri.
Se vi piace il vostro risultato, cliccate su APPLICA e attendete la fine del processo che puo durare anche qualche minuto.
Riavviate il pc per vedere il risultato!!!!
Per salvare il vostro boot in un file .bs7, dopo che avrete fatto la procedura di sopra, aprite nuovamente Windows7BootUpdater e cliccate su FILE e poi su SALVA BOOTSKIN COME, dategli un nome e salvatelo dovee volete.
Cosi vi ritrovate il vostro logo in un file .bs7.
Adesso potete cancellare la vostra cartella con dentro i file immagine.
Per caricare un nuovo boot da file .bs7, aprite Windows7BootUpdater, poi su FILE e poi su CARICA BOOT SKIN e selezionate il vostro file bs7.
Per chi e interessato puo scaricare il mio boot:
CALABRONE1 BS7
CALABRONE2 BS7
Si puo' anche modificare l' immagine di spegnimento, ma lo vedremo nella prossima guida!















0 commenti:
Posta un commento